Installing · MacTCP and · MacPPP
I. Installing MacPPP on Macintosh 68k
MacPPP is the Point-to-Point Protocol (PPP) for Macintosh, which allows you
to use TCP/IP over asynchronous serial lines. MacPPP was developed, and
is copyrighted by the Merit Network, Inc. and the University of Michigan.
The recommended hardware configuration should be at least a Macintosh Plus with
at least 4MB of RAM, a hard disk and a modem capable of 9600 baud or higher.
MacPPP requires that MacTCP be installed on your machine. MacTCP is Apple's
control panel device that provides a standard network interface for TCP/IP applications.
Installing MacTCP and MacPPP
Once you have loaded MacTCP and downloaded MacPPP.
- Copy MacTCP to the hard drive.
- Move the MacTCP into the Control Panel folder located within the system Folder.
- Copy MACPPP-2.HQX and Stuffit Expander to the hard drive.
- Use Stuffit Expander to expand MACPPP-2.HQX into a binary file
(present
version 2.0.1, the file name is macppp2.0.1.sit).
- Run macppp2.0.1.sit. A new folder(macppp2.01. Folder) will be created.
- Move the PPP(system extension) file into the Extension Folder
located within
the System Folder.
- Move the Config PPP into the Control Panels folder located within the System
Folder.
- Restart the computer.
Setting up MacTCP and MacPPP
MacTCP Setup
Select and open the control panel device MacTCP - you should see
something like Fig. 1 below.
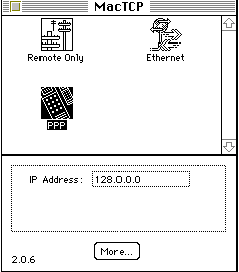
Fig. 1
Within the MacTCP window, (see Fig. 1 above) select the PPP icon and
click on the More... button -- You should see something like Fig. 2
below.
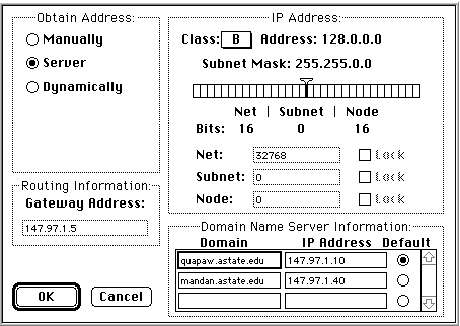
Fig. 2
Within the window (Fig. 2), set the following:
Top left under Obtain Address: select Server
Top right under IP Address select class = "B"
Set the Subnet Mask="255.255.0.0"(You may move the cursor over
the "T" handle).
Do not be concerned with Net: Subnet: and Node:
Bottom right under Domain Name Server information:
In the Domain and IP address columns, type the following two lines:
"quapaw.astate.edu" "147.97.1.10"
"mandan.astate.edu" "147.97.1.40"
Select 147.97.1.10 (quapaw.astate.edu) as the default DNS by clicking the Default button.
Click the OK button, then close the MacTCP window.
MacPPP Setup
Select and Open the Config PPP (control panel device).
You should see
something like Fig. 3
below.
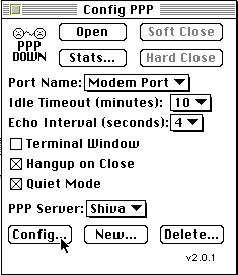
Fig. 3
PPP Server Name
Within the Config PPP window, make the following setting:
Port Nme = Modem Port (note: if using internal modem select "Internal Modem")
Idle Timeout (minitues)=10
Echo Interval (seconds) = 4
Terminal Window unchecked
Hangup on Close checked
Quiet Mode checked
Click the Config... button. You should see something like Fig. 4
below.
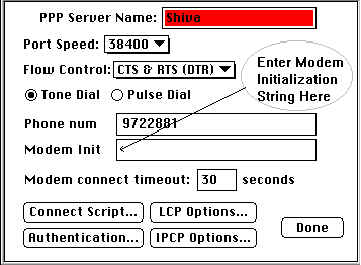
Fig. 4
Within the window, make the following settings:
PPP Server Name: typeShiva
Port Speed: see following suggestions
(1) If you are using 9600 modem, select 9600.
(2) If you are using 14.4K modem, select 19200. You may try 38400 or even 57600 *.
(3) If you are using 28.8K modem, select 38400. You may try 57600 or even 115200 *.
*If higher baud rate does not work, try lower
ones.
Flow Control: select CTS &RTS (DTR)
Select either Tone or Pulse depending on your phone
line.
Phone num type "972-XXXX" (if you have call-waiting, use "*70" to turn it off i.e. "*70,972-XXXX".
Modem Init
(The modem initialization string will vary from modem to modem. Usually
"AT&F&C1&D2 or AT&F1&C1&D2 will work.)
The general guideline for selecting the initialization string is:
Enable Data Compression (Like V.42bis).
Enable hardware flow control.
Handle the DTR and CD signals properly (usually adding "&C1&D2" to the modem initialization string).
Modem connect timeout = 30
Click on the LCP Options ...button
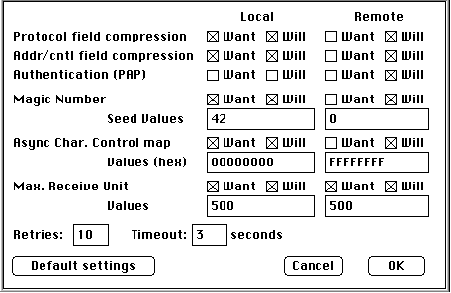
Fig. 5
Change the values in Max. Receive Unit to 500, 500 and then Click OK button
Now click on the ConnectScript ...button(see Fig. 4)
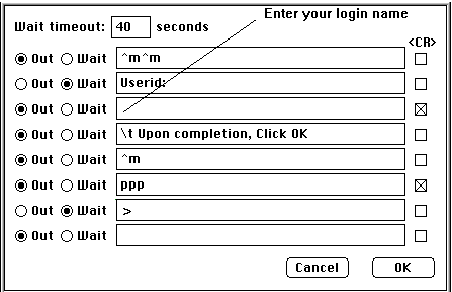
Fig. 6
Check appropriate place (including the radio button and check box at the end of
the line),
type appropriate message. Do exactly as in the above graph.
Click the OK button.
Click the Done button on the Config window.
To Connect to the ASU Shiva Server:
Ensure that the modem is properly connected and turned on.
Select and open the Config PPP from the control panel.
Click the open button.
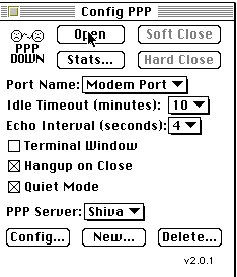 Fig. 7 Fig. 7
The modem will dial and connect (this will take several seconds).
Once the modem has connected with the Shiva server, a terminal window will appear.
Within the terminal window, a password prompt should be present. At the prompt, type
in your password. Then Press the Return key on the keyboard. If you do not want to
change your password, Click the OK button of the terminal window to close it. If you
want to change your password, follow the instructions in Fig. 9
and then Click OK button.
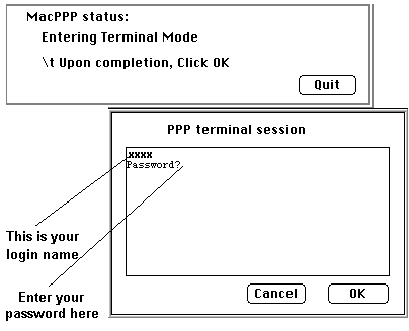
Fig. 8
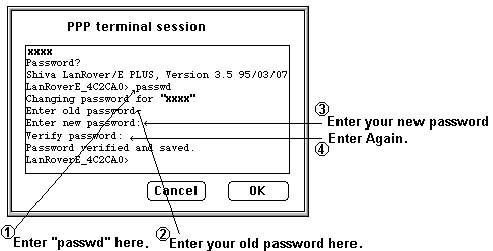
Fig. 9
When the PPP connection has been established, you should see "PPP UP" in the upper
left corner of the Config PPP window. This indicates that a PPP connection has been
established.
After the PPP connection, you may then run software like Pegasus Mail, Netscape, etc.
Note: Don't forget to close the connection after your usage.
Choose Software Close from the Config PPP(see fig. 7)
II. Obtaining and Installing Pegasus Mail (v2.12)
When you have downloaded Pegasus Mail
v2.12 (209K)
Creat a new folder(You may call the folder
Pmail).
Copy Pegasus Mail v2.1.2.sea to the hard drive.
Double click the file Pegasus Mail 2.1.2.sea and extract all the files to the Pmail folder.
Setting up the Pegasus Mail
Enter the Pmail folder
Double click the file Pegasus Mail.
From the File menu, select Preferences ..., then select Network
Configuration...
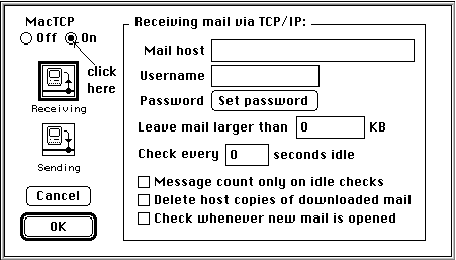
Fig. 10
Click On button under MacTCP.
Click the icon for Receiving.
In Mail host, type the host name of your Pmail account, eg. your Pmail account is
somebody@someserver.astate.edu, you should type:
someserver.astate.edu
In Username, type: (using the above example) somebody
In Password, click Set password, enter your password for Pmail and press enter,
Click the icon for Sending
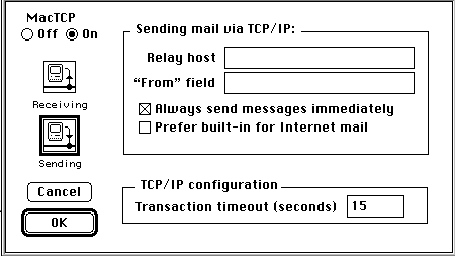
Fig. 11
In Relay host, type: (using the above example) somesever.astate.edu
In "From" field, type: (using the above example) somebody@somesever.astate.edu
Check Always send messages immediately.
Click the OK button.
Restart the Computer.
Starting the Pegasus Mail
Before running Pegasus Mail, be sure to turn on the modem.
Establish connection with the Shiva server,
please refer to above on how to establish the connection.
Enter the Pmail folder.
Double click the file Pegasus Mail. (If you have not established the PPP connection, Pegasus Mail will prompt you to do so.) |
![]()